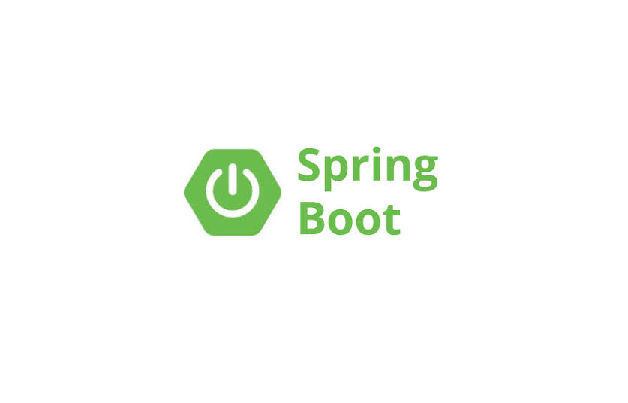Follow these steps to download and then install Apache Tomcat server on your Ubuntu machine
Step 1: Download Apache Tomcat
Move to the /tmp directory and download the Tomcat application using the wget command, as shown here:
Go to this URL https://tomcat.apache.org/download-80.cgi for latest tomcat 8 version.
cd /tmp
wget https://downloads.apache.org/tomcat/tomcat-8/v8.5.53/bin/apache-tomcat-8.5.53.tar.gz
Step 2: Extract downloaded tomcat
Create a new directory /opt/tomcat using the following command.
sudo mkdir /opt/tomcat
Untar the content of the archive inside /opt/tomcat
sudo tar xzvf apache-tomcat-8*tar.gz -C /opt/tomcat --strip-components=1
Step 3: Create a systemd service
Crate a file using the following command.
sudo nano /etc/systemd/system/tomcat.service
Paste the following content into the file and save the file. Type Ctrl + X and choose Y to save and close.
[Unit]
Description=Apache Tomcat Web Application Container
After=network.target
[Service]
Type=forking
Environment=JAVA_HOME=/usr/lib/jvm/java-1.8.0-openjdk-amd64
Environment=CATALINA_PID=/opt/tomcat/temp/tomcat.pid
Environment=CATALINA_HOME=/opt/tomcat
Environment=CATALINA_BASE=/opt/tomcat
Environment='CATALINA_OPTS=-Xms512M -Xmx1024M -server -XX:+UseParallelGC'
Environment='JAVA_OPTS=-Djava.awt.headless=true -Djava.security.egd=file:/dev/./urandom'
ExecStart=/opt/tomcat/bin/startup.sh
ExecStop=/opt/tomcat/bin/shutdown.sh
RestartSec=10
Restart=always
[Install]
WantedBy=multi-user.target
Next, reload the systemd daemon using the following command:
sudo systemctl daemon-reload
Start the Tomcat service using the following command:
sudo systemctl start tomcat
To check the status of Tomcat service, run the following command:
sudo systemctl status tomcat
You should see something like the following output:
● tomcat.service - Apache Tomcat Web Application Container
Loaded: loaded (/etc/systemd/system/tomcat.service; disabled; vendor preset: enabled)
Active: active (running) since Thu 2020-02-13 11:28:46 UTC; 7s ago
Process: 2240 ExecStart=/opt/tomcat/bin/startup.sh (code=exited, status=0/SUCCESS)
Main PID: 2257 (java)
Tasks: 30 (limit: 2318)
CGroup: /system.slice/tomcat.service
└─2257 /usr/lib/jvm/java-1.8.0-openjdk-amd64/bin/java -Djava.util.logging.config.file=/opt/tomcat/conf/logging.properties -Djava.util.logging.manager=org.apache.juli.ClassLoaderLogManager -Djava.awt.headless=true -Djava.security
Feb 13 11:28:46 ubuntu-server-1 systemd[1]: Starting Apache Tomcat Web Application Container...
Feb 13 11:28:46 ubuntu-server-1 startup.sh[2240]: Tomcat started.
Feb 13 11:28:46 ubuntu-server-1 systemd[1]: Started Apache Tomcat Web Application Container.
Step 4: Enabling the firewall and port 8080
Enable the firewall using the following command:
sudo ufw enable
Allow traffic on port 8080 :
sudo ufw allow 8080
Enable OpenSSH to allow SSH connections using the following command:
sudo ufw enable "OpenSSH"
Check the firewall status using the following command:
sudo ufw status
You should see the following output:
Status: active
To Action From
-- ------ ----
8080 ALLOW Anywhere
8080 (v6) ALLOW Anywhere (v6)
You should now be able to access the Apache Tomcat server page at http://
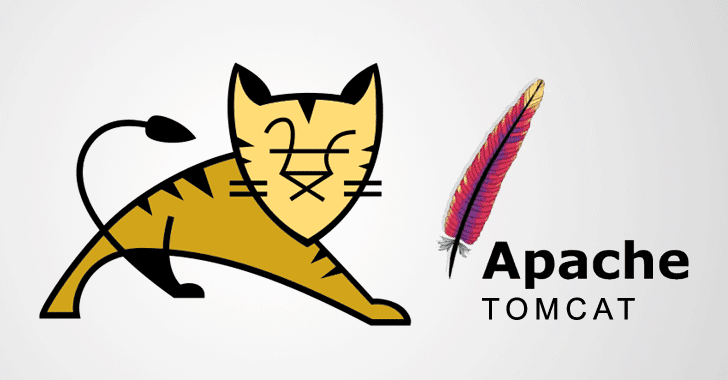
 How to install Apache Maven on Ubuntu 18.04
How to install Apache Maven on Ubuntu 18.04